| Getting Started |
| |
| Q: | Who should use Employer Accounts? |
A: | E-leaRN's Employer Accounts are for employers interested in purchasing courses for their staff members. Employers should use this site when they want to assume the costs of the course(s) for their employees. |
| |
| Q: | How do I create an account? |
| A: | If you are new to the site, enter your details under the New Employers section. Here you will create a username and password to monitor your employer account. Once this information is submitted, be sure to add your contact information prior to purchasing course seats. |
| |
| Q: | How do I return to my Employer Account? |
| A: | Under the Returning Employers section, simply login with the username and password that you created. |
| | |
| Purchasing Course Seats |
| |
| Q: | What is a course seat? |
| A: | A course seat is a term we use to differentiate the courses paid by employers. Instead of purchasing multiple courses for employees, you can purchase multiple course seats in one course. |
| |
| Q: | How long are the seats valid for? |
| A: | The course seats are valid for one year from the date of purchase. To determine the exact date of expiration, just look to your Employer Accounts - Home Page. It appears as the second date listed under the "Purchase/Expiration Date" column. See the example marked below. 
|
| |
| Q: | Can I purchase multiple seats at once? | |
| A: | Yes! When you are ready to make a purchase, click on the "Purchase Course Seats" link that appears just below the purchases section on your Employer Accounts - Home Page. Locate the course you wish to purchase and enter the number of course seats desired in the quantity box. Next, click the tick box that appears to the left of the course you wish to purchase (see the example below). Simply repeat this process until you are finished making your selections, then scroll down to the bottom of the screen and enter your payment information. 
|
| | |
| Q: | Can I control the length of time an employee has to complete a course? |
| A: | Yes! Enter the number of days you will allow your employees to complete a course in the "# Days to Complete" section as shown in the example above. The countdown to complete the course will begin from the day the employee registers for the course. Note: No more than 60 days can be granted to complete an online course, and no more than 180 days can be granted to complete a mail-order course. |
| |
| Q: | How do I pay by check? |
| A: | Enter the check number in the payment field as shown below and then click "Purchase." Be sure to print two copies of the confirmation screen: one for your records and the other to mail in with your check payment. Please understand that the course seats purchased by check will not be activated right away. This means that your employees will not be able to register for the course until your payment is physically received. What if you don't know the check number? Just enter a temporary check number, your payment information will be updated once your check is received. 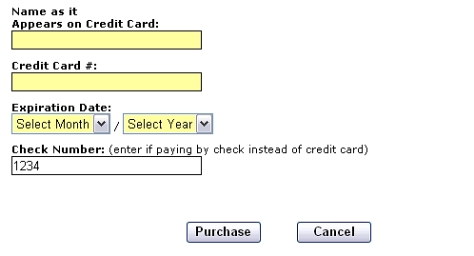
|
| | |
| Record Keeping |
| |
| Q: | How can I tell if my employee(s) registered? |
| A: | There are two ways to tell if any of your employees have registered yet. The first is to look at the "Seats Unused" column. If this number is the same as what appears in the "Seats Paid" column, then no one has registered for the pre-paid course. The second way is to click on the "Students" link located under the "Enrolled" column. If this link does not appear, it means that no one has registered yet for the course. See the example below. The second course listed indicates that a student has registered for the course.
 |
| |
| Q: | How can I tell if my employee(s) completed the course? | |
| A: | By clicking on the "Students" link located under the "Enrolled" column you will see the name of the employee(s), when they registered or enrolled, the amount of days left they have to complete the course, and when they completed the course. See the example below. Notice that "Carol Test" did not complete the course.
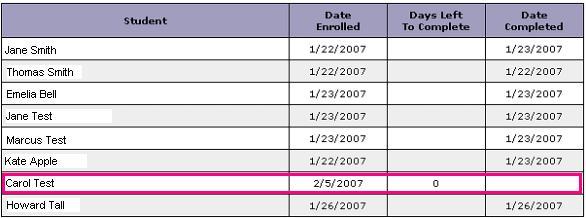 |
| | |
| Reference Codes | |
| |
| Q: | What is a reference code? |
| A: | A reference code is an 8 digit alphanumeric code (e.g., A1B2C3D4) randomly created for each course title purchased. The reference code bypasses the credit card fields so that an employee is able to register for a course without having to pay for the course themselves. |
| |
| Q: | Who should I provide the reference code to? |
| A: | You should give the reference code to your employees. If you purchased more than one course, be sure to provide the reference codes for both courses. Remember! Each reference code is unique to the course purchased. |
| |
| Q: | Where can I find the reference code? |
| A: | The reference code is listed on the confirmation page you received after purchasing a course. It is also located on the e-mail confirmation you received after making an employer purchase. If you are unable to locate your receipts, simply log into your account. The reference codes for each course are listed on your Employer Accounts - Home Page. Refer to the image below. 
|
| |
| Q: | My employee received an "invalid reference code" error, how do I fix this? | |
| A: | There are two reasons why an employee would receive this error. First, please make sure that the employee is entering the appropriate reference code for the course that they are supposed to register for. If the code does not match or is being used for a different course, the reference code will not bypass the credit card fields. The second reason involves the control list. If you created a control list and the employee is either not listed or their name/e-mail address does not match what they are entering on the registration form, the reference code will not bypass the credit card fields. The solution is to update your control list to include the correct information for that participant. |
| | |
| Refunds |
| |
| Q: | What is your refund policy? |
| A: | Refunds must be requested within 30 days from the date of purchase. Once 30 days have passed, refunds will not be issued. Online course purchases: course exams must have zero (0) test attempts in order to receive a refund. Mail-order purchases: the course book and answer sheet must be returned unused. Once the book is received and found to be in new condition, credit will be issued. You can request a refund by sending an e-mail to courses@nysna.org or call us at 518-782-9400 ext. 377. Once the request for a refund is received, it can take up to 7 business days for the credit to appear on your card's account. |
| | |
| Security | |
| |
| Q: | How do I prevent non-employees from registering? |
| A: | The easiest way to control for this is to provide the reference code only to your employees or to those individuals who you intended to take the course. Please be aware that under no circumstances will an e-leaRN representative provide your employee(s) with an employer reference code. This policy is in place because there is no way for us to verify if they are actually an active employee. If you're looking for further control, read on to learn more about the control list feature available from your Employer Account. |
| |
| Q: | What is the control list? |
| A: | The control list is an optional feature in which an employer can designate who can use a specific reference code. In a sense, it is an invitation list such that only those who are on it may participate in the employer paid course. |
| |
| Q: | How do I create a control list? |
| A: | There are two ways to add a control list: manually enter each employee name and e-mail address or upload a tab delimited (text) file. The only details you need to provide for either method are each employee's full name and e-mail address. It is important to know that the number of course seats purchased must match the number of employees listed on the control list. For example, if you purchased 10 course seats, 10 employee names must appear on the control list if you choose to use that feature. To begin, click on the "Control List" link listed under the "Enrolled" column.
 To manually add employees to the control list, enter the first name, last name, and e-mail address of an employee. Next, click on the "Add to List" button (refer to the image below). Repeat this process until all employee names and e-mail addresses have been added. 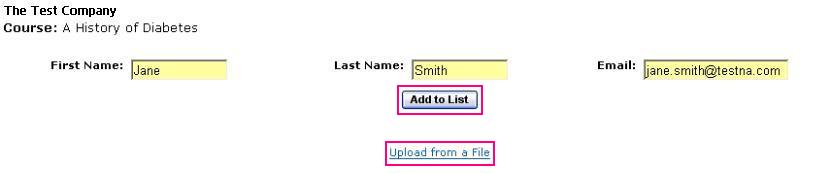
Uploading employee information from a file will save valuable time particularly when you have many employees to enter. To begin, click on the "Upload from a File" link (marked in the sample image above). The first step is to create a tab delimited (text) file using Microsoft Excel. The first row of the text file must be the following column headings: Email, FirstName, LastName. Refer to the sample text file below. Sample spreadsheet 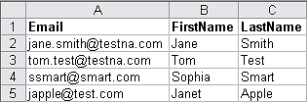
| Once you have entered each employee's details in the spreadsheet, click on "File" and then "Save As." Be sure to select Text (Tab delimited) (*.txt) in the save as type drop down menu. Now you're ready to upload the file! Just browse and select the file name, and then click "Upload."  |
|
| |
| Q: | Can I change the control list? | |
| A: | Yes! If you made a mistake or need to update an employee's details just follow these steps: 1. Click on "Control List" 2. Click on the "Delete" link that appears next to the person that needs to be updated or removed (see example below). 3. Enter the new or updated employee details 4. Click the "Add to List" button. The new information will appear on the control list. 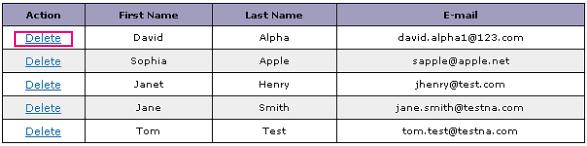
|
| | |
| Contact |
| |
| Q: | How do I contact e-leaRN? |
| A: | If you have additional questions or require further support please contact us. We are here to help! Regular business hours are Monday - Friday, 9:00 a.m. - 5 p.m. EST. An e-leaRN online course representative can be reached in several ways: | E-mail: | courses@nysna.org | | Phone: | 800-724-6976 ext. 377 (inside New York)
518-782-9400 ext. 377 (outside New York) | | Fax: | 518-782-9533 | | Mail: | Attn: e-leaRN
New York State Nurses Association
155 Washington Avenue
Albany, NY 12210 |
To help us avoid duplication and provide more efficient customer service, please choose only one method of communication.
|
| | |